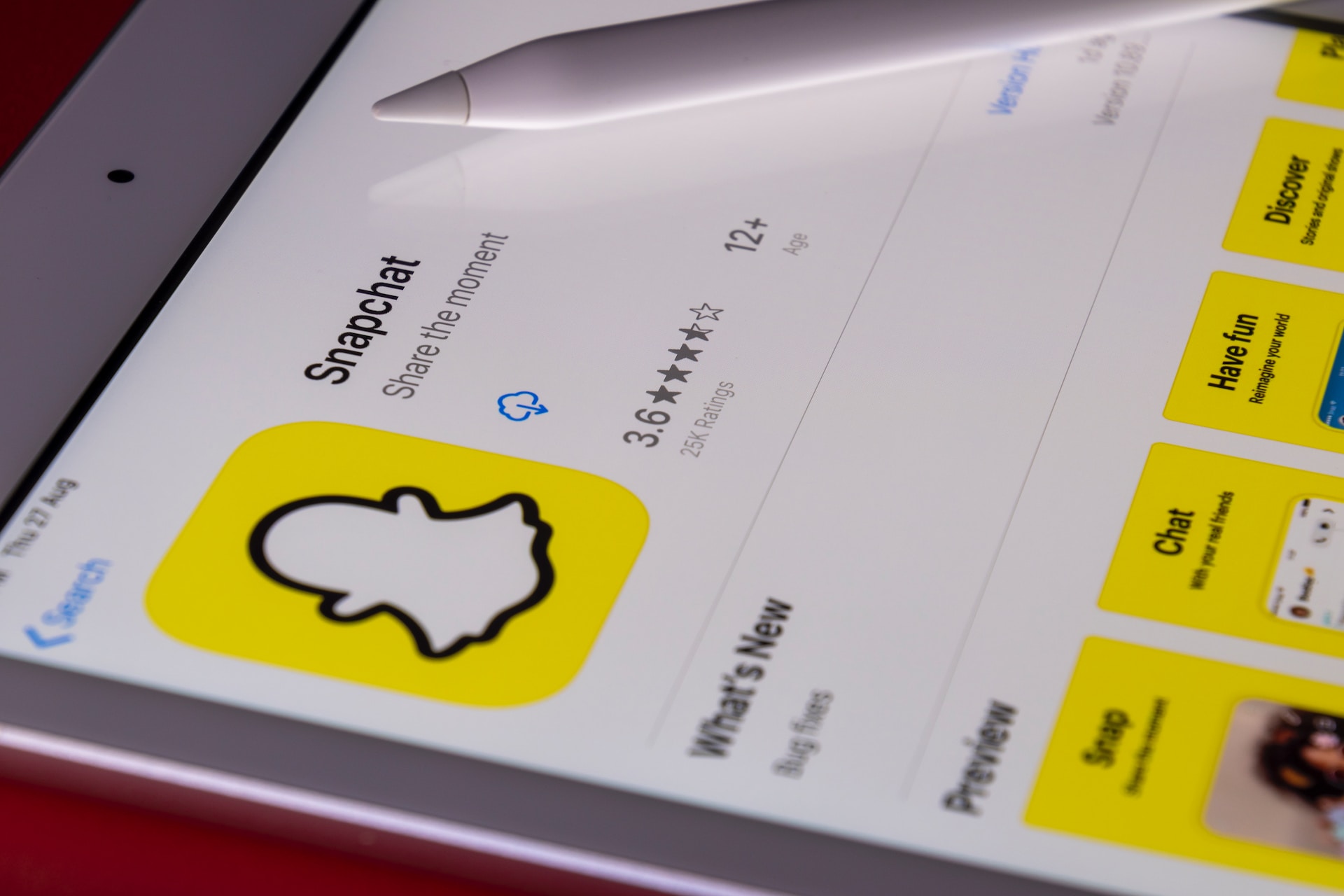How to Make a Group Chat on Snapchat for Business: Snapchat group

Ruben Buijs
Looking to engage your customers on Snapchat? Starting a group chat on this bustling social media platform is a brilliant way to maintain connections and share updates with multiple customers simultaneously.
In this article, we’ll walk you through the easy-peasy steps to create a business-focused group chat on Snapchat, getting you connected with your customers in no time!
Summary
-
Open the Snapchat app and hit the chat icon at the bottom left corner of the screen.
-
Tap on the "New Chat" button and select the customers you'd like to include in the group chat.
-
Assign a name to your group chat and tweak the settings to fit your brand.
-
Kick off interactions with your customers by sending messages, product updates, and promotions.
-
Utilize features like group video chats, voice notes, and Bitmoji stickers to enrich the conversation.
Table of Contents
- Summary
- Step 1: Open Snapchat
- Step 2: Start a New Chat - almost a Snapchat group
- Step 3: Add Customers to the Chat - make a group chat
- Step 4: Name Your Group - manage your Snapchat group
- Step 5: Tweak Those Settings
- Step 6: Let's chat in the group chat on Snapchat
- Leave a group chat or delete it entirely
- Remove someone from a snapchat group
- Mute a group on Snapchat
- Find your group
- FAQ
- Conclusion
Step 1: Open Snapchat
First things first, you’ll need to open the Snapchat app on your device. Whether you’re an iPhone or Android aficionado, just look for the Snapchat icon on your home screen and give it a tap. The camera screen usually greets you first.
To get to the chat feature, spot the chat bubble icon situated at the bottom left corner and tap it.
This takes you to the chat page where all your one-on-one and group conversations are housed.
If you’re a Snapchat newbie or just need a refresher, check out this useful guide on how to use Snapchat.
Step 2: Start a New Chat - almost a Snapchat group
To kickstart a new chat, hit that chat icon again. This opens up the chat area where you can search for your customers and initiate conversations.
You can also tap the search bar to find specific customers faster.
To create a group chat tailored for business, follow the steps just like you would for a regular chat but choose multiple customers this time.
Group chats are a stellar way to share updates or offer customer support, so go ahead, open up that chat and get connecting!
Step 3: Add Customers to the Chat - make a group chat
Adding more people to your group chat is a breeze.
First, go into the chat where you'd like to add more participants. Then, tap the "New Chat" icon at the top right corner.
Either type in the usernames of the customers you want to include or pick from your list. Snapchat even offers suggestions as you type.
Simply tap the usernames you want, and they'll be part of your customer circle.
Need more details on navigating through Snapchat? Visit their official website or Wikipedia page.
Step 4: Name Your Group - manage your Snapchat group
To form a group chat, just follow these straightforward steps:
-
Open Snapchat: Tap the Snapchat app and log in.
-
Initiate a Chat: Hit the chat bubble to start a conversation.
-
Add More Customers: Tap the "+" sign to pull up your customer list.
-
Pick the Participants: Choose your customers by tapping their names.
-
Form the Group: Hit the "Chat" button to solidify the group chat.
You’ve done it! Your group chat is live, offering a dedicated channel to communicate with your customer base.
Step 5: Tweak Those Settings
Snapchat gives you the option to make your group chat as unique as your brand.
Rename the group, add an icon, and manage notifications to fit your business needs.
To dive deeper into these customization choices, check Snapchat’s help page on Customizing Group Chats.
Step 6: Let's chat in the group chat on Snapchat
Nudge your customers to engage in the chat by sending messages, product teasers, discounts, or whatever floats your boat.
Group chats on Snapchat are an awesome way to foster customer relationships.
Once your group is set and all are added, it’s chat time! Share updates, get feedback, and add a dash of fun with filters and stickers.
Looking for more Snapchat tips and tricks? Check out the Snapchat Support website.
Leave a group chat or delete it entirely
Yes, if you'd like to leave a Snapchat group chat, open the chat and tap on the group name at the top left corner to access Group Settings.
Scroll down to find your name among the members of the group, swipe left on it, and you'll see the option to "Leave Group."
Note that leaving a group doesn't delete it; the group will continue to exist among the remaining group chat members. Only if all members leave will the group chat be deleted automatically.
Remove someone from a snapchat group
To remove someone from the group, follow the same steps to go into Group Settings, then scroll to find the list of group chat members. Swipe left on the name of the person you want to remove and tap "More," then choose the option to remove them from the group.
Mute a group on Snapchat
Open the group chat you want to mute, and then tap on the group name at the top left corner to enter the Group Settings. Once there, you'll find an option to 'Settings' or a bell icon.
Tap on it, and you'll see options to mute the chat for a specific duration or until you decide to unmute it. Just select your preferred option, and voilà, you won't be disturbed by notifications from that group until you decide otherwise. Handy, right?
Find your group
Lost your group on Snapchat? No worries, it's a cinch. Open the Snapchat app and go to the chat section by tapping on the text bubble icon, usually found at the bottom left corner of the screen.
Once you're there, you'll see a search bar at the top. Just type in the name of the group you're trying to find, and it should appear in the search results below. Tap on the group name to enter the chat and catch up on what you've missed.
FAQ
How many people can join a Snapchat group chat?
You can create group chats with up to 32 customers, making it super flexible whether you’re dealing with a small VIP list or a larger customer community.
How do I add more customers to an existing group chat?
Easy-peasy! Open the existing group chat, hit the group name at the top, choose the "Add Customers" option, and simply select the usernames you'd like to add.
Can I remove or block someone from the group chat?
Absolutely. Just swipe left on the customer's username and choose whether to remove or block them.
How do I add or remove someone from a Snapchat group?
Adding more members to the group is easy! Simply go into your group chat, tap on the group name in the left corner of the group chat to open the Group Settings. Here, you'll see a horizontal menu with an option to "Add Friends." Select the people you want to add to your group and tap “Add.”
To remove someone from the group, follow the same steps to go into Group Settings, then scroll to find the list of group chat members. Swipe left on the name of the person you want to remove and tap "More," then choose the option to remove them from the group.
How do I create a new group chat for my customers on Snapchat?
To make a Snapchat group chat for your customers, you'll need to download the latest version of the Snapchat app on your smartphone. Once downloaded, open the app and tap on the text bubble icon located at the left corner of the screen to access the chats page. From here, tap on “New Chat” at the top right corner and select the friends or customers you want to add to the group. After selecting, tap on "Chat" to create the new group. Once the group chat is created, you can also edit the group name to better represent your customer community.
Conclusion
So there you have it! Crafting a group chat on Snapchat is a dynamite way to keep in touch with your customers.
With a few taps here and there, you’ll have a functional channel where you can communicate with multiple customers at once.
So why wait? Get snapping and enhance those customer relationships!

Article by
Ruben Buijs
Ruben, the founder of Boei, leverages over a decade of consultancy experience at Ernst & Young to optimize lead generation. Boei specializes in converting website visitors into qualified leads. Outside of work, Ruben is passionate about crossfit and enjoys gaming occasionally.